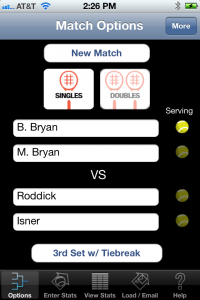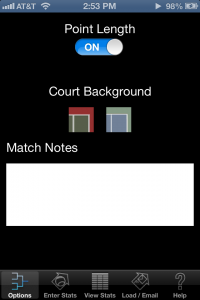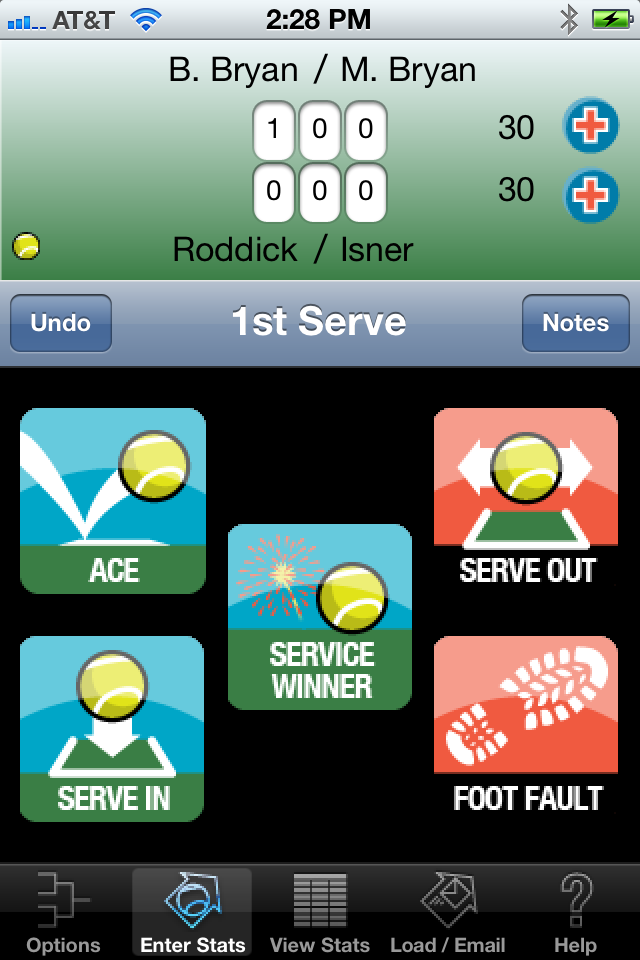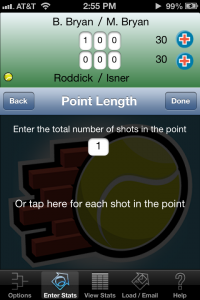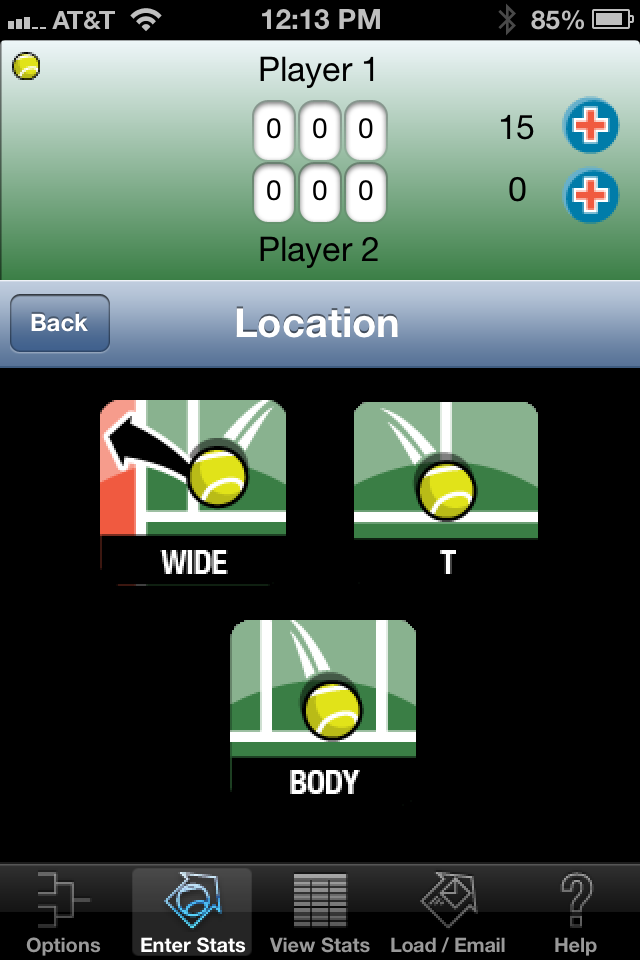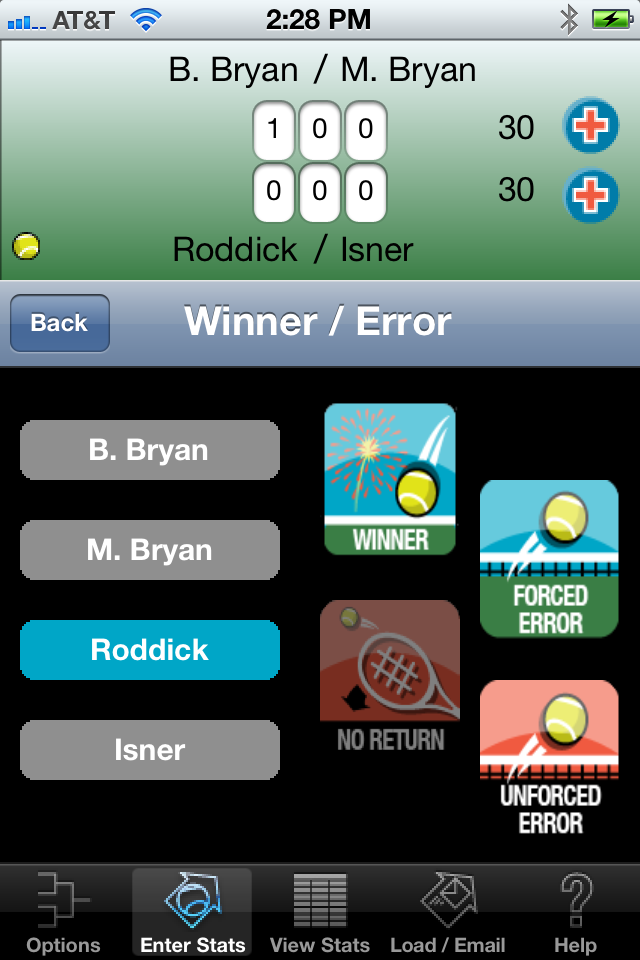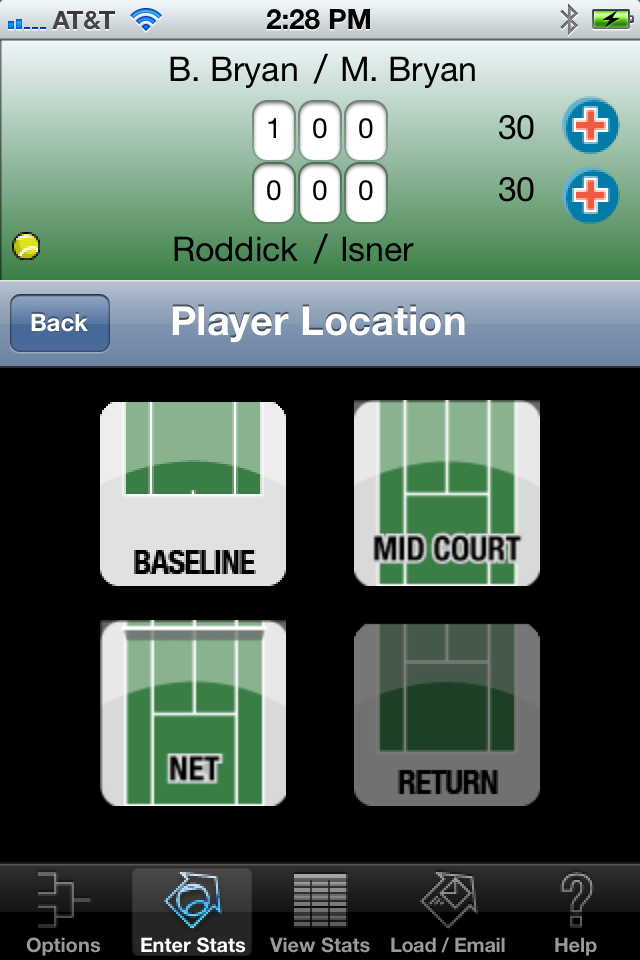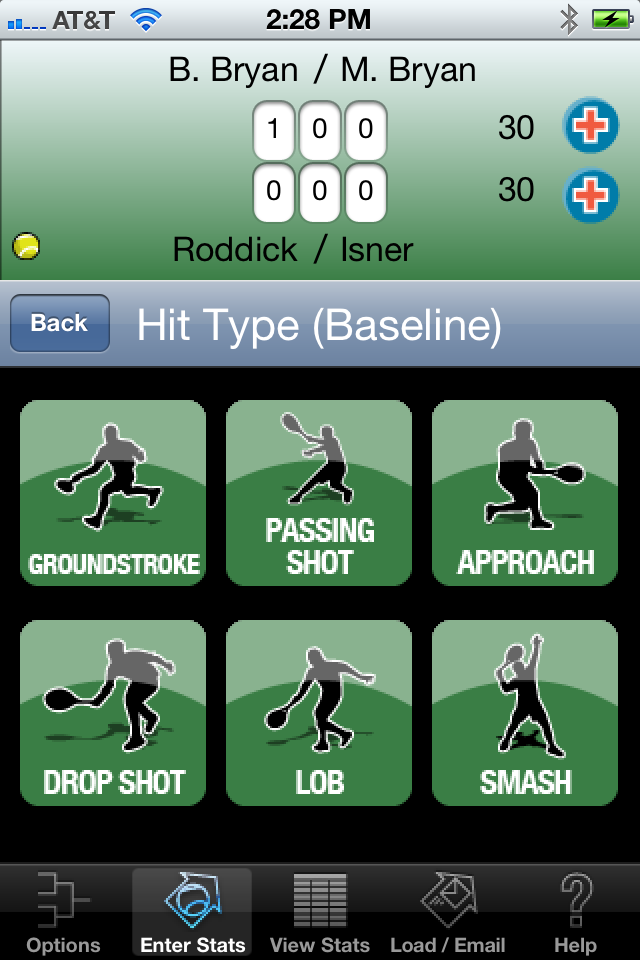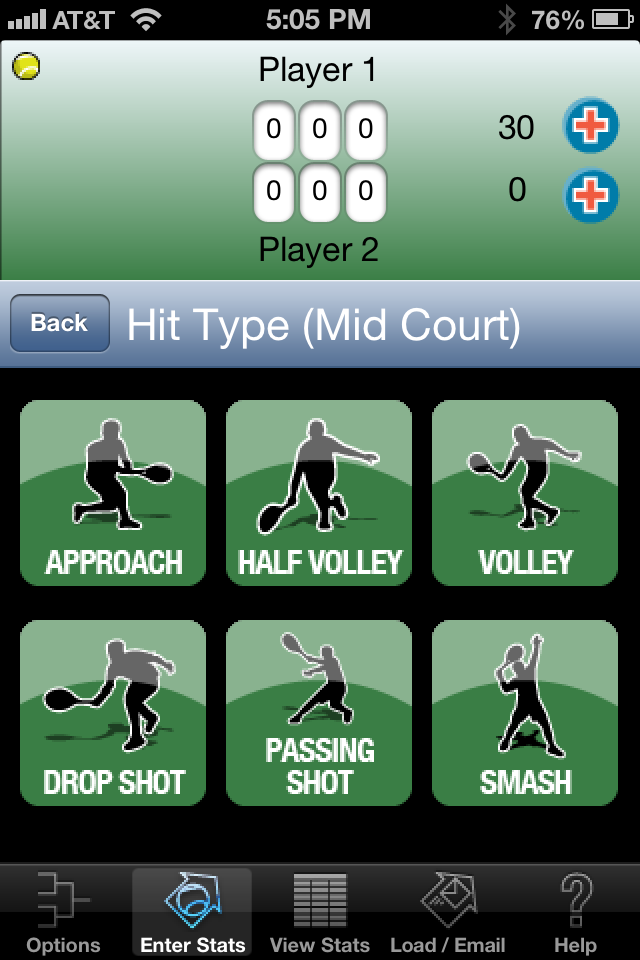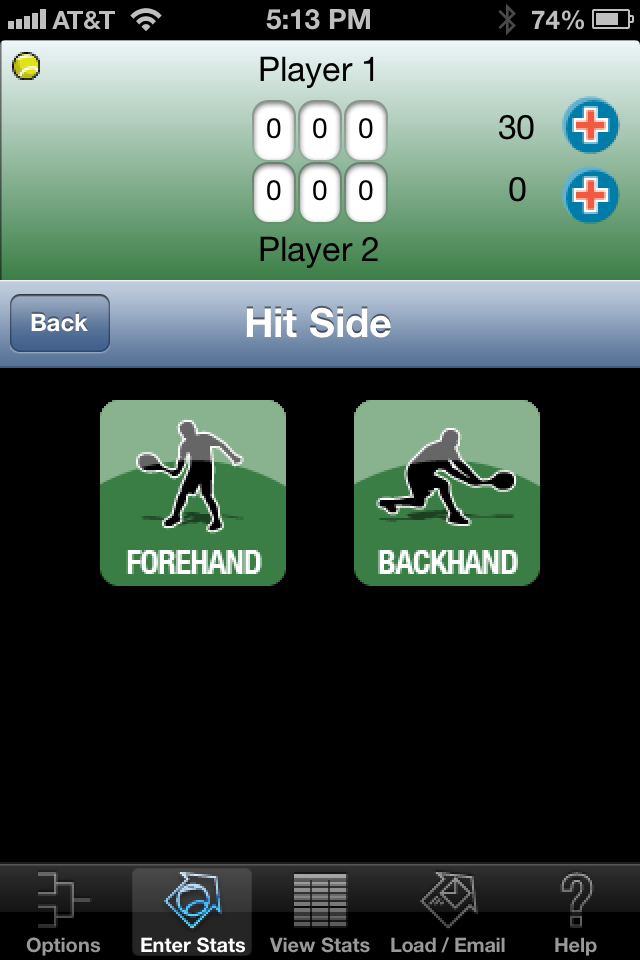My Tennis Stats Help
Improving your tennis game just got much easier with My Tennis Stats — our mobile app for Apple’s iPhone, iPad and iPod Touch.
These screen shots are designed to help novice users learn their way around our fantastic app.
As always, please contact us with questions and suggestions for improvement.
Getting started:
This screen is where you set up a match.
Select whether the match is doubles or singles.
Enter each player’s name, and note who is serving.
Select the type of match you’re playing. As you can see here, this is is tracking a 3rd Set with Tiebreak.
After you have created a new match, you can return to this screen to change the server — a handy feature should the players serve out of turn.
Next, tap on the “More” button in the upper left corner of this screen to select more match options.
Choosing match options:
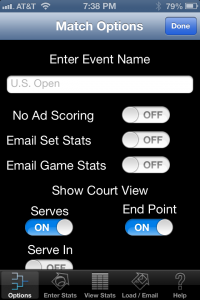
On this second page of match options, you can:
Enter the name of the event,
Determine whether the match is no ad scoring,
Choose to email the stats of sets and games,
Adjust your view of the court. You can turn on or off the toggles that allow you to place the ball on the screen. You have three options for tracking shot placement: Serves (Ace, Service Winner and Out), Serve In (which allows you to note where the serve landed on the court) and the End of Point.
Scroll down this page, and you’ll also see these controls, which allow you to choose your court’s color, enter notes about the match, and now turn on the ‘Point Length’ toggle. You may want to note things about your opponent’s footwork or forehand. You may want to document what the weather was like or the name of the officiating umpire. You can note whatever you’d like.
The new ‘Point Length’ toggle will allow you to enter in the number of shots per point, when entering the stats. The default is set to ‘off’, so you will need to turn this on for each match.
Once you have adjusted all of these settings, tap on the “Enter Stats” tab at the bottom of this page to start tracking your tennis!
Entering stats:
Here is where you will enter your stats. This screen shot shows all the options for the serve. As you can see, the tennis ball in the scoreboard indicates the player that is serving. If there is one ball showing, it is the first serve. Two balls is for the second serve.
If you have enabled the “Serves” toggle in the options screen above, tapping “Ace”, “Service Winner”, or “Serve Out” will send you to a court screen that allows you to SHOW where the serve landed. If the “Serves” toggle has not been enabled, tapping “Ace” or “Service Winner” will take you to a screen allowing you to choose whether the ball went up the “T”, into the “Body”, or out “Wide”.
If you have enabled the “Serve In” toggle, tapping “Serve In” will bring you to the court screen as well. If the “Point Length” toggle has been enabled, you will be directed to the new “Point Length” screen allowing you to enter in the number of shots per point. If neither of these have been enabled, the next screen will simply be the “Winner / Error” screen.
A couple more options on this page are the “+” buttons located in the scoreboard. If you miss a point while tracking, you can use these to simply increment the score. Also available, is the “Undo” function. If you incorrectly record a point, just tap “Undo” to erase the last point played. This function allows you to step backwards as many times as needed to get the score corrected.
The last button shown on this screen is the “Notes” button. This allows you to keep in-game notes. For example, you may want to enter “Player X had a bad call at 40 – 15, that allowed them back in the game. Player Y never recovered and served 3 straight double faults”.
The “Point Length” screen allows you to enter in the number of strokes in two ways.
1st, you can simply count the number of shots (beginning with the serve) and tap in the box to enter that number when the rally is done.
2nd, you can tap in the screen for each shot in a rally. Note the current shot count will increment for each tap. If you need to go back and try again, simply tap the “Back” button.
When finished entering in the number of shots, tap the “Done” button to move on to the “Winner / Error” screen.
“Ace”, “Service Winner”, and “Serve Out” screen, if the “Serves” toggle has been enabled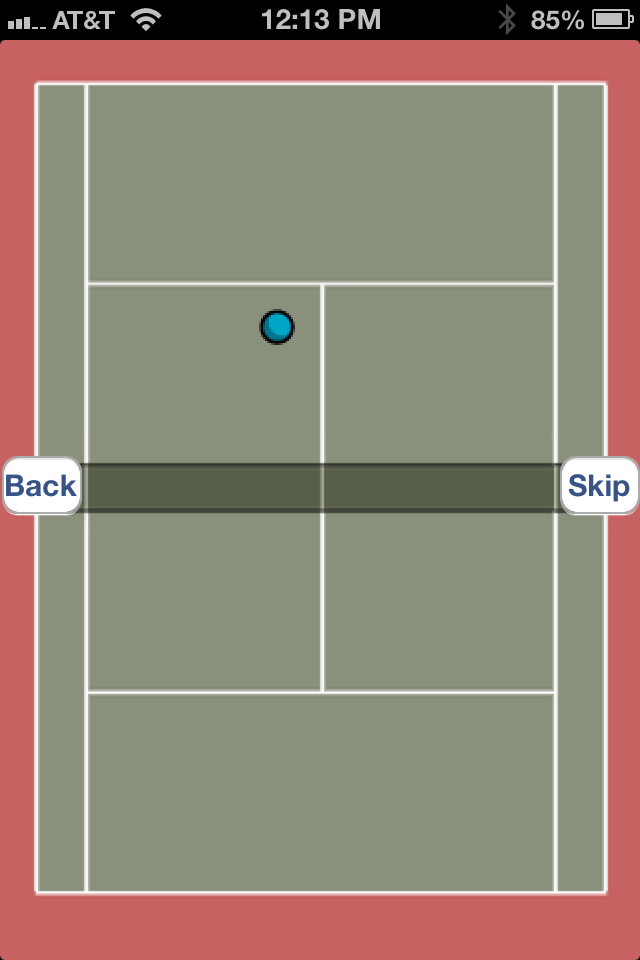
This screen allows you to place where the serve landed, and view when looking at the stats. Very useful to see serving trends. Were your double faults long? In the net? Or wide? Does an opponent hit the majority of their Aces and Service Winners down the T? Into the body? Or out wide?
“Ace” and “Service Winner” screen, if the “Serves” toggle has been disabled.
Only allows you to select whether the serve was “Wide”, “T”, or into the “Body”. Does not allow you to show exactly where the ball landed in the box however.
Winner / Error Screen:
This screen allows you to choose who the stat will be for. We have designated “Winner” and “Forced Error” to be a positive stat for the person. “No Return” and “Unforced Error” are negative stats.
People often ask “What exactly is a Forced Error?” This is typically defined as a good shot, that the opponent doesn’t really have a chance to get back in play. For example, if Player 1 hits a monster forehand groundstroke, that Player 2 gets a racquet on (so not a winner), but doesn’t really have a chance to get the ball back in play…that is recorded as a “Forced Error” for Player 1. Forced and Unforced Errors are judgement calls, so 2 people tracking the same match could have different numbers for each of these.
Note that in the screen shot, the “No Return” button is not enabled. This is because “Roddick” is currently the selected player. He is serving (noted by the tennis ball next to his name in the scoreboard), so obviously he is unable to hit a return. To enable this button, tap on either “B. Bryan” or “M. Bryan”, and it will become active.
Tapping the player name is how you make the person active to get the stat. After choosing the player to receive the stat, simply tap on the way the point ended and you will be taken to the “Player Location” screen. We don’t track each and every shot in a rally, because you would spend more time watching your phone than the match!
Player Location Screen:
On this screen, you will choose where the player was standing when they hit the shot. Note that the “Return” icon is disabled in the screen shot, because “Roddick” is the player selected to get the stat, and he is currently serving. Thus, he can’t get a “return” stat.
After tapping where the player was standing, you will be taken to the “Hit Type” screen where you can choose the type of shot used to win (or lose) the point.
Hit Type Screens:
On these screens, you select what type of shot was used to win or lose the point. If the shot was a winner or forced error, all the icons show up in green. If it was an unforced error, the icons are red. After selecting a shot type, you will be taken to the “Hit Side” screen.
Hit Side Screen:
This screen allows you to choose whether the shot was hit with a forehand, or a backhand.
If the shot was a “Winner” or “Forced Error”, the icons will be green. If the shot was an “Unforced Error” or “No Return”, the icons will be red.
After choosing either “Forehand”, or “Backhand”, you will be taken back to the serving screen to start the next point.